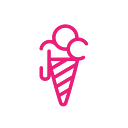Save time, make a Garageband 🎸 Template for your podcast recordings ✨how-to guide✨
To note, Garageband was primarily made for recording music. So a lot of the presets when you start a project will be set for recording music. For example, the main display when you record will have tempo, there will be a metronome on, etc.
Below I will show you how to remove these and set up a Template Project which you can use for each time you record your audio for your podcast recording ✨.
Start Garageband project.
1. Open Garageband
2. Select New Project > Empty Project > Choose
3. Select ‘Audio’ as your instrument
4. Input 1 (as you just have one input device, your microphone). Set up your user interface for podcast recording
5. Take metronome & counter off
6. Change to display to TIME
7. This is the moment when I like to save my project as I have all my settings as I like them. Go to File -> Save As. For example, ‘Garageband Podcast Template’, ready for when you then record on the day
Now your template is ready, you can ‘Save As New’ when you record or edit your first podcast.
EXTRA TIPS
Press + to add new tracks (I like to have a separate audio track for each element of my recording aka Introduction, Music, Zoom Interview, Guest Interview 1, Guest Interview 2, Host Audio etc. See image below.
Drag and drop your audio files into each corresponding track name